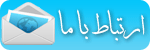آموزش Word - بخش سوم
انتخاب قلم Font قلم مهمترين ابزار يك برنامه تايپي مي باشد. براي دسترسي به اين قلمها راههاي متفاوتي وجود دارد يكي از آنها استفاده از منوي Format و زير منوي Font است . روش دیگر استفاده از ماوس است كه بر روي يكي از سطرهاي تايپ شده رفته و كليك راست مي كنيم و گزينه Font را انتخاب مي نمائيم . روش ديگري كه براي دسترسي به كادر محاوره اي Font ميتوان عنوان كرد استفاده از كليد تركيبي Ctrl+D مي باشد . روش ديگر استفاده از كليد تركيبي Ctrl+Shift+F سپس استفاده از كليد هاي جهت نما يا Arrow Key و انتخاب قلم مورد نظر و زدن كليد Enter مي باشد . - كادر محاوره اي Font : در اين كادر محاوره اي دو كادر عربي و لاتين ديده ميشود كه با توجه به متن خود آنها را انتخاب مي كنيد توسط Box جلوي گزينه Font ميتوانيد از قلمهاي گوناگوني استفاده نمائيد هر قلم شكل متفاوتي با قلم ديگر دارد و براي آنكه قابل شناسايي باشد اسمي براي آن در نظر گرفته شده است . - Font Style : توسط اين گزينه قلمها را به يكي از حالتهاي نوشته در Box در ميآوريد. البته از كليد هاي تركيبي Ctrl+B براي حالت Bold و از كليدهاي تركيبي Ctrl+I براي حالت Italic ميتوان استفاده نمود. البته ميتوانيد دكمه Bold و Italic از نوار ابزار Formatting را نيز انتخاب نمائيد. - Size : توسط اين گزينه ميتوانيد يك متن را ريز تر يا درشت تر بنويسيد. براي تغيير اندازه قلم ميتوان از كليد تركيبي Ctrl+Shift+< یا > و همچنين از كليد تركيبي Ctrl+[ یا ] نيز استفاده نمود. يكي ديگر از راههاي تغيير اندازه قلم استفاده از كليد تركيبي Ctrl+Shift+P سپس استفاده از كليدهاي جهت نما براي انتخاب سايز و زدن Enter جهت تائيد آن استفاده نمود. البته ميتوانيد دكمه Size از نوار ابزار Formatting را نيز انتخاب نمائيد. - Color : يكي ديگر از مزيتهاي Word اين است كه به شما امكان چاپ رنگي ميدهد توسط اين گزينه ميتوانيد براي فونتهاي خود رنگهاي مختلف انتخاب كنيد. توجه داشته باشيد كه اگر به متن خود رنگ داديد و اين متن را با چاپگر سياه و سفيد چاپ نموديد چاپگر ، متن رنگي شما را به حالت طيفي از سياه و سفيد چاپ خواهد كرد. چنانچه رنگ خودكار Automatic را انتخاب كرده باشيد اگر رنگ زير زمينه عوض شود رنگ قلم نيز بطور خودكار و با توجه به رنگ زمينه عوض خواهد شد. البته ميتوانيد دكمه Font Color از نوار ابزار Formatting را نيز انتخاب نمائيد. Underline : از طريق اين گزينه ميتوانيد زير متن خود خط بكشيد . با انتخاب None که به صورت پیش فرض انتخاب شده است زير لغات خط کشیده نمی شود. انتخاب Word Only باعث می شود که فقط زير لغات خط كشيده شود و زير فاصله هايي كه با Space هستند خطي كشيده نمي شود. البته ميتوانيد دكمه Underline از نوار ابزار Formatting را نيز انتخاب نمائيد و یااز كليد تركيبي Ctrl+U استفاده نمایید. - Effect : Superscript : از این گزینه براي تايپ توان استفاده ميشود البته از كليد تركيبي Ctrl+Shift+(+) نيز ميتوان استفاده نمود. - Subscript: از این گزینه براي انديس پائين استفاده ميشود البته از كليد تركيبي Ctrl+(+) نيز ميتوان استفاده نمود. - Hidden : با استفاده از این گزینه می توان متن بلوك شده را پنهان نمود تا در پرونده نمايش داده نشود ، براي نمايش مجدد بايد پرونده را بلوك كرده و ضربدر داخل اين گزينه را برداشت. درصورتيكه خواستيد متن بلوك شده پنهان شـود و Hidden را انتخاب نموديد و اين كار صـورت نگرفت دقت نمایید که : 1- علامت (Show/Hide) در نوار ابزار Standard غیر فعال باشـد. 2- در منوي Tools زير منوي Option ، برگ نشان View گزينه Hidden text انتخاب نشده باشد. Default : تمام تنظيمات را به حالت پیش فرض برمی گرداند. Preview : جعبه نمايش است . كادر محاوره اي Character Spacing : Scale : توسط اين گزينه ميتوانيد متن خود را كشيده يا باز كنيد توجه داشته باشيد كه فشرده سازي يا باز كردن عملي است كه بر سر قلمها خواهد آمد نه بر سر فاصله بين حروف. Spacing : فاصله بين حروف يك كلمه را كم و يا زياد مي كند. Position: متن خود را (Lowered) پائين تر و يا (Raised) بالاتر از خط اصلي قرار ميدهد و براي تايپ فرمولها از آن استفاده ميشود . بايد توجه داشت كه بالا يا پائين رفتن کلمات از خط اصلي توسط كاربر تنظيم ميشود و تفاوت آن با Superscript,Subscript در همين است زيرا توسط اين دو گزينه توان يا انديس پائين فاصله آنها تا خط اصلي اتوماتيك تنظيم ميشود. كادر محاوره اي Text Effects : Animation: در صورتي كه متن خود را بلوك كرده و يكي از گزينه هاي اين كادر محاوره اي را انتخاب كنيد دور متن انتخابي شما طيفي از نوارهاي رنگي ظاهر ميشود كه آن متن را در صفحه مانيتور مشخص و نمايان ميكند. برگردان و انجام مجدد -Undo & Redo قلمي عوض كرده ايد . متني پاك كرده ايد . رنگ قلم را تغيير داده ايد هر عملي كه انجام داده ايد مهم نيست چنانچه از كاري كه كرده ايد پشيمان شده اید از Undo يا كليد تركيبي Ctrl+Z ميتوانيد استفاده نمائيد. حالا اگر خواستيد عملی را که لغو کرده اید مجددا انجام دهيد از Redo يا از كليد تركيبي Ctrl+Y استفاده نمایید. - همچنين ميتوانيد براي سرعت بخشیدن به كار از فلش كوچكي كه به دو طرف خميده شده است در نوار ابزار Standard استفاده كنيد و یا اين دو فرمان را از منوي Edit انتخاب نمایید. بزرگ نمايي (Zoom) : براي رسيدن به اين زير منو بايد از منوي View استفاده كرد. چنانچه صفحه خود را كوچك مي بينيد ميتوانيد توسط فرمان بزرگنمايي صفحه را بزرگ نمایید. عمل بزرگنمايي از طريق نوار ابزار Standard نيز ممكن است و حتي ميتوان اندازه دلخواه را در Box تايپ نموده و Enter زد . Page Width: بزرگنمايي به اندازه اي است كه عرض صفحه (پهنا) مشخص باشد. Whole Page : بزرگنمايي به اندازه اي است كه تمام صفحه در اين حالت با جزئيات آن كاملاً مشخص است . Many Page: توسط اين گزينه ميتوانيد چند صفحه را همزمان مشاهده كنيد. Percent : بزرگنمايي ميتواند بصورت دلخواه باشد. بايد توجه داشت در صورتيكه بخواهيد تمام گزينه هاي فوق فعال باشند بايد پنجره روي حالت Page Layout باشد . اين گزينه را ميتوانيد از منوي View انتخاب نمائيد. کلیدهای ویرایشی كليد هاي ويرايشي : همانطور كه ميدانيد برنامه Word داراي كليدهاي تركيبي فراواني مي باشد كه در زير چند نمونه از مهمترين اين كليدها آمده است . بعضي از اين جهت ها بستگي به فارسي و لاتين بودن متن دارد. کلمه بعدی Ctrl+کلید جهت دار سمت چپ كلمه قبلي Ctrl+کلید جهت دار سمت راست پاراگراف بعدي Ctrl+کلید جهت دار سمت پایین پاراگراف قبلي Ctrl+کلید جهت دار سمت بالا ابتداي پرونده Ctrl+Home انتهاي پرونده Ctrl+End ايجاد پاراگراف جديد Enter سطر بعدي کلید جهت دار سمت پایین سطر قبلي کلید جهت دار سمت بالا حذف حرف بعدي مكان نما Delete حذف حرف قبل مكان نما Back Space حذف كلمه قبل Ctrl+Back Space حذف کلمه بعدی Ctrl+Delete ذخيره در حافظه COPY Ctrl+C ذخيره در حافظه و حذف CUT Ctrl+X فراخواني از حافظه PASTE Ctrl+V -بلوك و عمليات مربوط به آن - حذف (DELETE) - انتقال (CUT) - تكثير (COPY) - فراخواني PASTE بلوك به كمك صفحه كليد : براي انتخاب قسمتي از متن بايد كليد Shift را پائين نگه داريد و سپس به كمك مكان نماي چپ ، راست ، بالا و پائين متن مورد نظر را انتخاب كنيد. هنگامي كه متن بلوك ميشود رنگ قلم و زمينه به حالت نگاتيو در مي آيد ( براي خارج نمودن از حالت بلوك حركت مكان نما بدون نگه داشتن Shift كافي است ). در زير كليدهاي ديگري نيز براي بلوك كردن آمده است بلوك حرف سمت راست Shift+کلید جهت دار سمت راست بلوك حرف سمت چپ Shift+کلید جهت دار سمت چپ بلوك از محل مكان نما تا محل مكان نما در سطر بالا Shift+کلید جهت دار سمت بالا بلوك از محل مكان نما تا محل مكان نما در سطر پائين Shift+کلید جهت دار سمت پایین بلوك كلمه سمت راست Shift+ Ctrl+کلید جهت دار سمت راست بلوك كلمه سمت چپ Shift+ Ctrl+کلید جهت دار سمت چپ بلوك يك پاراگراف Shift+Ctrl+کلیدهای جهت دار بالا و پایین بلوك از محل مكان نما تا ابتداي سطر Shift+Home بلوك از محل مان نما تا انتهاي سطر Shift+End حركت مكان نما موجب بلوك مي گردد فشردن کلید F8 بلوك كلمه دو مرتیه فشردن کلید F8 بلوك جمله سه مرتبه فشردن کلید F8 بلوك كل پرونده چهار مرتبه فشردن کلید F8 بلوك كل پرونده Ctrl+A بلوك از محل مكان نما تا ابتداي پرونده Shift+ Ctrl+Home بلوك از محل مكان نما تا انتهاي پرونده Shift+ Ctrl+End بلوک به کمک ماوس براي بلوك كردن به كمك ماوس كافي است روي نقطه شروع ، دكمه سمت چپ ماوس را نگه داريد و تا آخرين جايي كه ميخواهيد بلوك شود دكمه چپ را رها نكنيد. پس از بلوك كردن متن نوبت آن است که عمليات لازم را روي قسمت بلوك شده انجام دهيد مانند : تغيير قلم ، تغيير سايز ، تغيير رنگ و... حذف به كمك صفحه كليد : براي حذف محدوده ی بلوک شده بایستی کلید Delete را فشار دهيد. حذف به كمك ماوس : براي حذف قسمتي از پرونده به كمك ماوس بايد متن را توسط ماوس انتخاب نمائيد و با كمك زير منوي Clear از منوي Edit قسمت انتخابي را حذف كنيد. انتقال بوسیله صفحه کلید براي آنكه بتوانيد متن را جابجا كنيد و يا آن را از يك محل به محل ديگر ببريد بايد به روش زير عمل كنيد: 1-به كمك كليدهاي بلوك ، متن خود را بلوك كنيد. 2-كليدهاي تركيبي (Ctrl+X) و يا (Shift+Delete) را بفشاريد. با فشردن اين كليدهاي تركيبي متن شما ناپديد خواهد شد . البته متن ناپديد نگرديده بلكه از محل خود برداشته شده و به داخل حافظه(Clip board) رفته است . 3-حال مكان نماي خود را جابجا نموده و به محلي كه ميخواهيد متن به آنجا انتقال يابد، برويد. 4-پس از قرارگرفتن در محل مورد نظر كليدهاي تركيبي (Ctrl+V) و يا كليدهاي (Shift+Insert) را فشار دهيد تا متن از حافظه به محل جديد انتقال يابد. اگر مجدداً كليدهاي تركيبي (Ctrl+V) را بفشاريد متن مجدداً از حافظه فراخواني خواهد شد. زيرا اين متن تا زماني كه در ويندوز قرار دارد در حافظه باقي ميماند. البته براي انتقال ميتوانستيد از زير منوي Cut در منوي Edit براي ( ذخيره در حافظه و حذف ) و براي ( فراخواني از حافظه ) از زير منوي Paste در منوي Edit استفاده كنيد. انتقال به کمک ماوس براي انتقال قسمتي از پرونده توسط ماوس به روش زير عمل كنيد: 1-توسط ماوس متن مورد نظر را بلوك كنيد. 2-با نگه داشتن دكمه ماوس روي قسمت انتخاب شده متن خود را به محل جديد بكشيد. بدين ترتيب متن شما به محل جديد انتقال خواهد يافت . معمولاً انتقال به كمك ماوس زماني صورت مي گيرد كه بخواهيد متن خود را چند سطر بالاتر يا پائين تر انتقال دهيد. براي انتقال مي توانید پس از بلوك كردنء كليك راست نموده و از منوي فوري Cut را انتخاب كنيد. تكثير به كمك صفحه كليد : براي تكثير يك قسمت از پرونده به محل ديگر بايد روش زير را دنبال كنيد : 1-به كمك كليدهاي فوري متن خود را بلوك كنيد. 2-كليد هاي تركيبي (Ctrl+C) و يا (Ctrl+ Insert) را فشار دهيد تا متن در حافظه كپي شود. 3-مكان نما را حركت داده و به محل جديد برويد. 4-در محل جديد كليد هاي تركيبي (Ctrl+V) و يا (Shift+Insert) را بزنيد تا متن درون حافظه در محل جديد فراخواني شود. نکته : براي تكثير ميتوانید از زير منوي Copy و براي فراخواني از زير منوي Paste كه هر دو در منوي Edit وجود دارند استفاده كنيد. تكثير به كمك ماوس : براي تكثير متن به كمك ماوس بايد به روش زير عمل كنيد : 1-توسط ماوس متن خود را انتخاب كنيد. 2-كليد Ctrl را نگه داشته و متن انتخاب شده را به كمك نگه داشتن دكمه سمت چپ ماوس و كشيدن ، به مقصد ببريد. اين عمل موجب تكثير متن انتخاب شده مي گردد. اين عمل با زدن دكمه سمت راست ماوس و انتخاب گزينه Copy نیز امكان پذير است . توجه داشته باشيد كه تمامي عمليات ذكر شد. تنها براي متن نيست بلکه برای تصاوير نيز بکار می روند. انتقال و تكثير به كمك كليد سمت راست ماوس : پس از بلوك ميتوانيد كليد سمت راست ماوس را بفشاريد و از آنجا Copy يا Cut را انتخاب كنيد و پس از بردن مكان نما به محل جديد مجدداً با زدن دكمه سمت راست ماوس Paste را انتخاب نمایید. راه ديگر اين است كه پس از انتخاب متن ضمن كشيدن ، توسط دكمه سمت راست و بردن به محل جديد زير منوي فوري ظاهر خواهد شد كه از شما مي پرسد Copy يا Move كه هر كدام را خواستيد ميتوانيد انتخاب كنيد. چند برش با یک حافظه شايد بخواهيد چند قسمت از پرونده را به حافظه برده و به محل يا پرونده ديگري انتقال دهيد. براي اين كار ميتوانيد متون را تك تك بلوك كرده و پس از هر بلوك (Ctrl+F3) را بزنيد. همه متوني كه پس از بلوك روي آنها (Ctrl+F3) را زده ايد، اكنون در حافظه قرار دارند. براي فراخواني همگي آنها فقط كافيست کلیدهای (Ctrl+Shift+F3) را فشار دهید. Save - Save as ضبط با نام (Save & Save as) - ضبط خودكار - پرونده جديد (New) - كار با الگوها (Template) - خواندن و بازكردن پرونده (Open) - پيش نمايش چاپ (Print Preview) ضبط و ضبط با نام (Save & Save as) به بالاي محيـط Word نگاه كنيد روي نـوار عنوان يادداشت شده Microsoft Word Document 1 اسم Document 1 : همان نام پرونده شماست كه خود برنامه هنگاميكه پرونده جـديد باز ميشود به آن نام Document ميدهد. هنگامي كه پرونده اي را ضبط مي كنيد برنامه از شما خواهد پرسيد كه نام پرونده چه باشد يعني اسم Document را خود برنامه به پرونده ميدهد تا قبل از ضبط كردن توسط شما ، پرونده نام داشته باشد. اكنون پس از اينكه فرمان ضبط پرونده را صادر كرديد برنامه از شما نام پرونده را خواهد پرسيد پس زماني كه شما براي اولين بار بخواهيد پرونده خود را Save كنيد كادر محاوره اي Save as براي شما باز خواهد شد. براي اينكه دستور ضبط پرونده را اجرا كنيد ميتوانيد از كليد تركيبي Ctrl+S استفاده كنيد يا اينكه از نوار ابزار استاندارد دكمه Save را فشار دهيد يا از منوي File روي زير منوي Save برويد. پس از اينكه يكي از اين دستورات را اجرا كرديد چون پرونده شما اسم نداشته و از اسم پيش فرض خود برنامه استفاده مينموده است كادر محاوره اي Save as باز ميشود. توسط Save in ميتوانيد محل نگهداري پرونده را مشخص كنيد. توسط Up one level خواهيد توانست به يك پوشه بالاتر (قبل) برويد يعني از پوشه جاري كه در آن قرار گرفته ايد خارج شويد. در قسمت File name ميتوانيد اسم مورد نظر خود را تايپ نمائيد. در قسمت Save as type ، Word Document را انتخاب كنيد. و در آخر دكمه Save را انتخاب نمائيد . حال پرونده با نامي كه وارد نموده ايد ضبط شده و شما ميتوانيد روي نوار عنوان ، نام پرونده خود را مشاهده نمائيد. اين نام ميتواند تا 256 حرف باشد از طرفي ميتوان بين نامي كه داده ميشود فاصله هم زد. اگر اطلاعات جديد يا تغييراتي در سند خود وارد كنيد اين بار با يكي از روشها مثلاً Ctrl+S پرونده شما ضبط خواهد شد و ديگر كادر محاوره اي Save as باز نخواهد شد زيرا پرونده شما نام دارد. Save خودکار براي اينكه دستور دهيد كه بصورت خودكار پرونده در Word ضبط شود وارد منوي Tools زير منوي Options مي شويد و دستور Save Autorecover info every علامت بگذارید و در Box روبروي Minutes زمان را تعيين كنيد مثلاً اگر زمان 5 دقيقه در نظر گرفتيد هر 5 دقيقه يكبار پرونده شما بصورت خودكار ضبط خواهد شد .يا اينكه ميتوانيد در Box مقابل Always Create Backup Copy علامت بگذارید . پرونده جدید هنگامي كه شما روي نشانه برنامه Word كليك مي كنيد تا پنجره اين برنامه باز گردد با باز شدن برنامه يك پرونده يا سند جديد نيز توسط برنامه باز مي گردد. چنانچه خواستيد يك پرونده جديد بسازيد بايد از منوي File ، زير منوي New را انتخاب كنيدبا اين عمل كادر محاوره اي New باز ميشود از برگ نشان General در قسمت Create New گزينه Document را انتخاب نموده و Ok را بفشاريد و يا از كليد فوري Ctrl+N استفاده و يا روي نوار ابزار استاندارد روي نشانه New كليك نمائيد. برنامه Word براي هر پرونده جديدي كه باز ميكند نام Document را ميدهد و در انتهاي اين نام با توجه به اينكه چندمين پرونده اي است كه باز مي كنيد عدد خواهد داد فرضاً ممكن است نام يكي از پرونده هاي شما Document 5 باشد .
آموزش Word - بخش چهارم
کار با الگوها كار با الگوها (Template) : الگوي پیش فرض Word ، Blank Document مي باشد. Word داراي تنوع الگوهاي تعريف شده براي حروف ، برگ هاي اوليه فاكس، توضيحات و غيره مي باشد . شما ميتوانيد الگوهاي خاص خودتان را نیز ايجاد كنيد يا الگوهاي موجود را اصلاح نمایید تا متناسب با نيازهاي خاص شما باشند. براي استفاده از يك الگوي موجود مراحل زير را انجام دهيد: 1.از منـوي File زير منوي New را انتخاب كنيد تا كادرمحاوره اي ظاهر شود. 2.دركادر محاوره اي ظاهر شده ، برگ نشان مورد نظر را انتخاب كنيد . سپس نشانه اي را براي الگويي كه ميخواهيد مدرك بر اساس آن باشد، انتخاب كنيد. 3.گزينه Document را در ناحيه Create New انتخاب كنيد . 4.روي دكمه OK كليك كنيد. 5.متن مورد نظر خودتان را با متن نمونه در الگو مقايسه كنيد و مطالب اضافي را پاك كنيد و مطالب مورد نظر خود را اضافه كنيد تا مدرك تمام شود . 6.از منوي File زير منوي Save را انتخاب كنيد. الگوي اصلاح شده نيز ذخيره خواهد شد. ایجاد الگوی جدید ايجاد الگوي جديد : روش اول : 1.مدرك مورد نظر را تايپ كرده و دستور قالب بندي كه ميخواهيد در الگو ظاهر شود يا تصويري درج گردد، را بدهيد. 2.از منوي File گزينه Save as را انتخاب كنيد تا كادر محاوره اي Save as ظاهر شود. 3.از ليست باز شوي Save as type گزينه Document Template را انتخاب كنيد كادر Save in بطور خودكار نمايش پوشه Template را تغيير ميدهد. 4.يك نام تشريحي براي الگو در كادر متن File name تايپ كنيد. 5.روي Save كليك نمایید. روش دوم : 1.از منوي File زير منوي New درقسمت Create new گزينه Template را انتخاب كنيد. 2.مدرك مورد نظر را تايپ كرده و دستور قالب بندي كه ميخواهيد در الگو ظاهر شود را انتخاب نمایید. 3.از منوي File گزينه Save as را انتخاب كنيد تا كادر محاوره اي ظاهر شود. 4.در قسمت File name يك نام تشريحي براي الگوی خود تايپ كنيد. 5. در قسمت Save as type گزينه Document Template انتخاب شده است و نياز به انتخاب شما ندارد. 6.دكمه Save را فشار دهيد. توجه داشته باشيد براي بازنگري و فراخواني الگوها باید آنهارا از منوي File زير منوي New در برگ نشان General جستجو كرد . خواندن و باز کردن برنامه براي خواندن پرونده يا به قولي باز كردن پرونده بايد از منوي File زير منوي Open را انتخاب كنيد. البته ميتوانيد از كليد تركيبي Ctrl+O يا از نوار ابزار استاندارد دكمه Open را انتخاب نمائيد. Look in : توسط اين نشانه ميتوانيد محل نگهداري پرونده را مشخص كنيد. Up one level: توسط اين علامت خواهيد توانست به يك پوشه بالاتر (قبل) برويد يعني از پوشه جاري كه در آن قرار گرفته ايد خارج شويد. Search the web : توسط اين علامت ميتوانيد صفحه مورد نظر خود را در محلي در بين صفحات Web روي اينترنت قرار دهيد . لذا توسط اين گزينه عمل جستجو را در Web انجام داده و سپس صفحه خود را در آن محل ذخيره كنيد. List: فقط اسامي سندهاي شما به نمايش گذاشته خواهد شد. Details : در اين مشاهده شما ضمن داشتن اسامي پرونده ها، حجم آنها ، نوع آنها و تاريخ ايجاد يا آخرين تغيير آنها را نيز در اختيار خواهيد داشت . Properties: توسط اين گزينه مشخصات پرونده به نمايش در خواهد آمد. براي اين منظور صفحه به دو قسمت تبديل مي گردد كه در سمت چپ اسامي پرونده ها و در سمت راست مشخصات آنها به نمايش در مي آيد. Preview : با انتخاب اين قسمت ميتوانيد در سمت راست پنجره نمايي از پرونده را در اختيار داشته باشيد. اگر روي پرونده رفته و كليك راست كنيد منوي ميانبري ظاهر ميشود : خواندن (Open) : استفاده از اين گزينه موجب خواهد شد تا پرونده انتخابي خوانده شود در اين حالت امكان ایجاد تغييرات و ويرايش را بطور كامل بر روي پرونده مورد نظر خواهيد داشت . خواندن بدون تغييرات (Open read only) : در اين حالت فقط ميتوانيد پرونده را بخوانيد. كپي برداري و سپس خواندن (Open as copy) : چنانچه از اين گزينه استفاده نمائيد موجب خواهيد شد تا از پرونده انتخابي يك كپي برداشته شود و آن كپي خوانده شود با انتخاب اين گزينه در اصل شما پرونده را نخوانده ايد بلكه كپی آن را خوانده ايد . چنانچه در كپي پرونده تغييراتي بدهيد و ضبط كنيد اين تغييرات در كپي پرونده ضبط خواهد شد نه در پرونده اصلي . چاپ (Print): اگر بخواهيد پرونده را چاپ كنيد ديگر نيازي به باز كردن پرونده مورد نظر نيست فقط كافي است روي پرونده مورد نظر كليك نموده و سپس فرمان چاپ را صادر نمائيد. - پيش نمايش چاپ (Print Preview) : حال موقع آن رسيده است تا هر آنچه را كه در محيط تايپ مشاهده مي كنيد ، به شكل واقعي چاپ ببينيد. منظور از محيط واقعي چاپ محيطي است كه متن پرونده شما را به حالتي نشان ميدهد كه دقيقاً قرار است چاپ شود. براي رفتن به محيط پيش نمايش از نشانه Print Preview بر روي نوار ابزار استاندارد استفاده نمائيد و يا از منوي File زير منوي Print preview را انتخاب كنيد و يا از كليد تركيبي Ctrl+F2 استفاده نمائيد. آنچه در پيش نمايش مي بينيد عبارتست از نوار ابزاري كه در اين محيط ظاهر مي گردد نشانه هاي اين نوار ابزار عبارتند از : چاپ (Print): با كليك روي اين نشانه ميتوانيد پرونده خود را چاپ نمائيد. ذره بين (Magnifier) : هنگاميكه به پيش نمايش چاپ وارد مي شويد اين علامت به داخل رفته است و ذره بين را در اختيار شما قرار داده است. كافيست روي صفحه مورد نظر خود كليك نمائيد تا صفحه مورد نظر بزرگتر به نمايش در آيد در صورتي كه روي ذره بين رفته و روي آن كليك كنيد اين امكان براي شما فراهم مي شود كه در روي صفحه تايپ عملياتي را انجام دهيد. مرور تك صفحه (One Page): با فشردن دكمه ماوس بر روي اين نشانه صفحه جاري بطور كامل به نمايش در مي آيد در اين حالت ميتوانيد كل صفحه را مشاهده كنيد. مرور چند صفحه (Multiple pages) : چنانچه بيش از يك صفحه را در اختيار داشته باشيد، ميتوانيد صفحات را كنار هم قرار دهيد و آنها را در كنار هم مشاهده كنيد. براي انجام اين عمل كافيست با ماوس روي اين نشانه كليك كنيد و تعداد صفحات مورد نظر خود را انتخاب نمایید . بزرگنمايي (Zoom): توسط اين گزينه ميتوانيد صفحات خود را بزرگتر و يا كوچكتر مشاهده نمائيد نكته قابل توجه اينكه اين گزينه فقط صفحه را بزرگتر و يا كوچكتر نشان ميدهد و تاثيري در چاپ پرونده شما ندارد. در صورت لزوم ميتوانيد عدد مقدار بزرگنمايي را به دلخواه وارد كنيد براي اين كار كافيست عدد مورد نظر را وارد نموده و Enter را بزنيد. خط كش (Ruler): با كليك روي اين گزينه ميتوانيد از خط كش استفاده نمائيد. فشرده سازي متن (Shrink to fit) : فرض كنيد مشغول تايپ يك نامه هستيد و نامه شما پس از پايان ، يك صفحه و دو خط شد. وجود اين دو خط در صفحه بعد شايد زياد جالب نباشد و شايد بخواهيد اين دو خط نيز به صفحه قبل منتقل شود. همانطور كه ميدانيد يا بايد قلم خود را ريزتر كنيد و يا فاصله بين سطرها را كم كنيد. اما ميتوانيد بجاي اين كارها از اين گزينه استفاده نمایید. اين گزينه با كم كردن فاصله بين سطرها متن شما را جمع تر مي كند تا متني كه در يك صفحه و دو خط جا گرفته بود اكنون در يك صفحه كامل جا شود. نمايش تمام صفحه (Full Screen) : اين گزينه موجب خواهد شد كه متن خود را به شكل تمام صفحه مشاهده كنيد. البته براي اين كار ميتوانيد از منوي View ،زير منوي Full Screen نيز استفاده كنيد. بستن (Close): خروج از پيش نمايش است با كليك روي اين گزينه و يا فشردن كليد ESC ميتوانيد از محيط پيش نمايش خارج شويد و مجدداً به محيط تايپ باز گرديد. راهنماي مشخصات پاراگراف (Context Sensitive Help) : برخورد با گزينه علامت سئوال هميشه و همه جا ما را به فكر راهنما مي اندازد. در اينجا توسط اين گزينه ميتوانيد مشخصات پاراگراف دلخواه را ببينيد. براي انجام اين كار بايد متني داشته باشيد سپس روي اين گزينه كليك نمائيد تا شكل نشانگر شما بصورت نشانه همراه علامت سئوال درآيد. حال با اين حالت ماوس روي پاراگرافي كه به اطلاعات آن نياز داريد كليك نمائيد تا مشخصات آن پاراگراف به شما داده شود. در اين پنجره تو رفتگي ها، نوع قلم هاي بكار رفته در پاراگراف و ديگر مشخصات برايتان به نمايش گذاشته ميشود. تنظیمات صفحه تنظيمات صفحه (Page Setup) : براي اينكه بتوانيد محدوده متن ، نوع كاغذ، محل قرار گرفتن كاغذ و غيره را تعريف كنيد بايد از اين زير منو كه در منوي File قرار دارد استفاده كنيد. 1- حاشيه ها (Margins) : هنگامي كه ميخواهيد شروع به تايپ نمائيد، مسلماً از لبه كاغذ شروع نمي كنيد و يك مقدار فاصله از بالا، راست ، چپ و پائين مي دهيد. يعني در قسمتهـاي كناري كاغذ چيزي تايپ نمي شود ، كه به اين قسمتها حاشيه مي گويند. اعدادي كه ميتوانيد براي حاشيه در نظر بگيريد تحت اختيار خودتان مي باشد. يعني دادن هر عددي آزاد است ( البته به شرطي كه از طول و عرض كاغذ بيشتر نباشد و فضايي براي تايپ متن باقي بماند ). اگر اندازه هاي شما بر چسب Inche است و ميخواهيد آنرا تبديل به سانتيمتر كنيد از منوي Tools زير منوي Options برگ نشان General سپس گزينه Measurement units ميتوانيد واحد اندازه گيري مورد نظر خود را انتخاب نمائيد. عمق شيرازه (Gutter) : شايد تاكنون برايتان پيش آمده باشد كه بخواهيد چند صفحه اي پراكنده را از حالت برگ برگ بصورت يك جزوه در آوريد. براي اينكار احتياج داريد تا از يك سمت (سمت راست ) گيره اي بزنيد، يا جزوه را سيمي كنيد. به قسمتي كه سيمي ميشود يا در يك كتاب براي صحافي به داخل ميرود عمق شيرازه ميگويند. چنانچه خواستيد اينگونه جزوات را تهيه كنيد به خاطر بسپاريد كه در كتب فارسي عمق شيرازه در صفحات فرد از سمت راست و در صفحات زوج از سمت چپ مي باشد كه خود Word بطور اتوماتيك اينگونه عمل مينمايد. توجه داشته باشيد كه عمق شيرازه هنگامي استفاده ميشود كه جزوات شما پشت و رو چاپ شوند . چنانچه قرار باشد جزوات بصورت تك رو باشند فقط بايد حاشيه راست را بيشتر داد. نكته قابل توجه اينكه عددي كه به عمق شيرازه ميدهيد به حاشيه ها اضافه ميشود. يعني اگر حاشيـه راست 2 و چـپ 2 باشد و شما عمق شيرازه را 1 سانتيمتر بدهيد در كتابهاي فارسي حاشيه راست در صفحات فرد 3 خواهد شد و حاشيه چپ 2 سانتيمتر باقي خواهد ماند. حاشيه هاي آئينه اي (Mirror Margins) : با فعال كردن اين گزينه حاشيه هاي چپ و راست شما تبديل به حاشيه دروني(Inside) و حاشيه بيروني (Outside) خواهند شد. اين دو دقيقاً همانند عمق شيرازه عمل خواهند كرد با اين تفاوت كه عمق شيرازه به حاشيه ها اضافه ميشود ولي حاشيه هاي دروني و بيروني خود حاشيه هستند و اعدادي كه به آنها وارد ميشود به عنوان حاشيه در نظر گرفته ميشود تفاوت ديگري كه بين عمق شيرازه و حاشيه هاي دروني و بيروني وجود دارد در اين است كه ميتوانيد قسمتي از متن خود را انتخاب نمائيد(بلوك) و سپس براي قسمت انتخاب شده حاشيه هاي دروني و بيروني را تعريف نمائيد در صورتيكه عمق شيرازه براي كل سند و يا از نقطه مكان نما به بعد است . اثر گذاري (Apply to) : تمامي تغييرات لازم را داديد ولي اين تغييرات در كدام قسمت پرونده اعمال شوند؟ همين صفحه، همين بخش و... برنامه Word ميتواندتغييـرات را برروي تمامـي پرونده Whole Document وازمحـل مكان نمـا به بعد This Point Forward و در برخي موارد براي قسمت بلوك شده اعمال نمايد. سايز كاغذ (Paper Size) : توسط اين گزينه ميتوانيد نوع كاغذي را كه تصميم داريد از آن استفاده نمائيد مشخص كنيد. توجه داشته باشيد كه نوع كاغذ بايد با نوع چاپگر سازگار باشد. يعني به گونه اي باشد كه چاپگر بتواند چنين اندازه كاغذي را چاپ نمايد. جهت (Orientation) : در Word اين امكان وجود دارد كه كاغذ را به دو حالت قرار دهيد. حالت ايستاده (Portrait) : در اين حالت كاغذ به حالت ايستاده قرار مي گيرد. حالت خوابيده (Landscape) : در اين تعريف شما فرمان ميدهيد تا كاغذ به حالت خوابيده قرار گيرد. توجه داشته باشيد كه در هر دو حالت كاغذ به صورت عادي وارد چاپگر خواهد شد و اين خود برنامه است كه متن را بصورت افقي و يا عمودي چاپ مي گيرد. مبدا كاغذ (Paper Source) : اين گزينه محل قرار گرفتن كاغذ در چاپگر مي باشد. تعاريف اين گزينه براي هر چاپگر متفاوت است . هنگام نصب Word خود اين برنامه بهترين را انتخاب نموده ، لذا اين گزينه دست نزنيد. 4- لايه (Layout) : با گـزينه هاي ايـن كادر مانند Borders-Header & Footers -Section در فصل هاي آينده آشنا خواهيد شد. توسط گزينه Line numbers ميتوانيد براي سطرهاي خود شماره در نظر بگيريد. با كليك كردن روي اين گزينه كادر محاوره اي Line numbers ظاهر ميشود كه با تيك زدن در Box روبروي Add line numbering تمام گزينه ها فعال خواهد شد. توجه داشته باشيد براي اينكه شماره سطرها را مشاهده كنيد پنجره را به حالت Page layout ببريد. - at : ممكن است يك تايپ پرونده را براي سريعتر تايپ شدن بين خود و دوستتان تقسيم كنيد و قسمت دوم پرونده به شما بيفتد براي شماره زدن خطها ممكن است از شماره 1 تا 88 در قسمت اول پرونده باشد مطمئناً براي تايپ قسمت دوم شما شماره را از يك شروع نخواهيد كرد و از ادامه آن يعني 89 به بعد استفاده ميكنيد پس در قسمت Start at ، شماره 89 را وارد خواهيد كرد. From text : توسط اين گزينه فاصله شماره را با متن تنظيم خواهيد كرد. Count by: اين گزينه يعني شمردن توسط چه شماره اي انجام بگيرد. توسط اين گزينه تعريف ميشود كه چند تا چند تا شمارش سطر انجام گيرد مثل 5 ، 10 ، 15 يعني شماره سطرها هر پنج سطر يكبار درج شود. Restart each page : شروع هر برگه يعني شمردن خطها براي هر برگه جديد از ابتدا صورت گيرد. Restart each section : شروع هر قسمت يعني شمردن خطها براي هر بخش و قسمت از ابتدا صورت گيرد. Countinuous : منظور اين است كه شمردن خطها از اول سند تا آخر سند پشت سرهم صورت بگيرد. - درشت نويسي حرف اول پاراگراف (Drop Cap) : شايد لازم باشد تا براي تاكيد و توجه بيشتر به يك پاراگراف حرف اول كلمه اول پاراگراف را درشت تر بنويسيد. براي انجام اين كار بايد اين فرمان را از منوي Format زيرمنوي Drop Cap انتخاب كنيد. اين فرمان داراي سه گزينه بشرح زير است : None: در اين حالت هيچ نوع درشت نويسي در كار نيست و پاراگرافهاي شما به حالت عادي تايپ خواهد شد. Dropped : در اين حالت ، حرف اول يك پاراگراف درشت نوشته خواهد شد و بقيه سطرها زير اين حرف قرار خواهند گرفت. In margin: در اين حالت عمل درشت نويسي انجام ميشود ولي سطرهاي بعدي دقيقاً زير حرف دوم حرف درشت شده قرار مي گيرند. پس از انتخاب يكي از حالتهاي دوم يا سوم ميتوانيد نوع قلم (Font) آن را نيز تعيين كنيد. از طرفي با انتخاب گزينه Line to drop ميتوانيد تعداد سطرهايي را مشخص كنيد كه حرف اول بايد اشغال كند. فرضاً اگر تعداد خط را پنج بگذاريد حرف شما به اندازه اي بزرگ ميشود كه پنج سطر اشغال كند. چنانچه خواستيد تا حرف اول درشت با متن شما فاصله بگيرد ميتوانيد از گزينه Distance from text استفاده كنيد. پاراگراف و قالب بندی آن پاراگراف و قالب بندي آن (Paragraph) : همانطور كه آموختيد پاراگراف شامل يك حرف ، يك كلمه ، يك جمله ، يك سطر يا چند سطر است كه تا پايان نپذيرفته، Enter نمي زنيم. هر جا كه Enter زده شد به معناي پايان يك پاراگراف است . علامت پاراگراف آشكار/پنهان (Show/Hide) : در Word اين امكان وجود دارد تا به طريقي انتهاي پاراگرافهاي خود را ببينيد. چنانچه روي نوارابزار Standard را مشاهده كنيد با علامت Show/Hide برخورد می کنید كه با فشردن اين علامت ، انتهاي هر پاراگراف آن را مشاهده خواهيد كرد. با فعال كردن دكمه Show/Hide در نوارابزار ميتوانيد اين كاراكترهاي خاص كه هر كدام بيانگرعملياتي كه شما انجام داده ايد ، هست را ببينيد. حال براي استفاده از قالب بندي هاي يك پاراگراف از زير منوي Paragraph در منوي Format استفاده كنيد. 1- سطر بندي و تورفتگي ها (Direction & Indents) : سطربندي يا جهت (Direction) : توسط اين گزينه ميتوانيد نوع و جهت تايپ خود را مشخص نمائيد. (Arabic-Latin) مسير، تراز(Alignment) : بعد از تعيين جهت تايپ اكنون نوبت محل قرار گرفتن متن است .اگر فهرست رو به پائين اين گزينه را باز كنيد به گزينه هاي زير برخواهيد خورد. چپ چين (Left) : موجب ميشود تا متن شما در سمت چپ قرار گيرد انتخاب اين گزينه بيشتر در متن لاتين كاربرد دارد. پاراگرافي كه با اين گزينه تايپ ميشود، از سمت چپ سطرها تراز بوده ولي سمت راست آنها تراز نمي باشد. براي اينكه سطرهاي پاراگراف تراز چپ شود متن مورد نظر خود را بلوك كرده از نوار ابزار Formatting كليد Align Left و يا از كليد تركيبي Ctrl+L استفاده كنيد. راست چپن (Right) : موجب ميشود تا متن شما در سمت راست قرار گيرد انتخاب اين گزينه بيشتر در متن فارسي كاربرد دارد. پاراگرافي كه با اين گزينه تايپ ميشود ، از سمت راست سطرها تراز بوده ولي سمت چپ آنها تراز نمي باشد. براي اينكه سطرهاي پاراگراف تراز راست شود متن مورد نظر خود را بلوك كرده از نوار ابزار Formatting كليد Align Right و يا از كليد تركيبي Ctrl+R استفاده نمایید. وسط چين (Center) : انتخاب اين گزينه موجب ميشود تا متن شما در وسط صفحه ( بين دو حاشيه ) قرار گيرد. البته اين به شرطي صادق است كه سطري را كه تايپ مي كنيد تمام سطر را اشغال نكند. براي اين منظور شما ميتوانيد متن مورد نظر خود را بلوك كرده از نوار ابزار Formatting كليد Center و يا از كليد تركيبي Ctrl+E استفاده نمایید. - تراز شده حداقل (Justify Low) - تراز شده متوسط (Justify Medium) - تراز شده حداكثر (Justify high) چنانچه بخواهـيد پاراگراف شما بلندترو يا كوتاهتر شود ميتوانيد از گزينه های زیر استفاده كنـيد : اين گزينه ها موجب خواهند شد تا در لاتين فاصله بين كلمات و در فارسي خط تيره بين كلمـات بيشتر گردد. مثال : گـزينه ، L a t i n - تو رفتگي (Indentation) : براي آنكه متن خود را نسبت به حاشيه تو رفتگي بدهيد بايد از اين گزينه استفاده نمائيد كه براي لاتين (Left) و براي فارسي (Right) را انتخاب مي كنيد. - بطور ويژه (Spacial) : اگر اين گزينه را انتخاب کنید و فهرست رو به پائين اين گزينه را باز كنيد به گزينه هاي زير برخواهيد خورد. None: هيچ اتفاقي نخواهد افتاد. First Line: سطر اول را به جلو و عقب ميراند. Hanging : متن را غير از سطر اول به عقب و جلو ميراند. انواع پاراگراف : طبق قوانين بين المللي تايپ ميتوان پاراگرافها را به سه دسته تقسيم كرد: پاراگراف قالبي : در اين نوع پاراگراف هيچ نوع تورفتگي از چپ و راست مشاهده نمي شود و متن از ابتداي پاراگراف شروع و تا انتها ادامه دارد. در اين حالت ميتوانيد توسط گزينه Special و با انتخاب گزينه None اين عمل را انجام دهيدو يا ميتوانيد متن خود را بلوك كرده از نوار ابزار Formatting كليد Justify و يا از كليد تركيبي Ctrl+J استفاده كنيد. پاراگراف نيمه قالبي : در اين نوع پاراگراف تنها سطر اول به داخل ميرود و بقيه سطرها به حالت عادي تايپ ميشود. يعني سطر اول كوتاهتر از سطرهاي ديگر است. در اين حالت توسط گزينه Special و با انتخاب گزينه First Line را انتخاب نمائيد و سپس در قسمت جلوی آن ، اندازه تو رفتگي لازم را بدهيد. پاراگراف زائده دار: اين نوع پاراگراف داراي زائده ای در سطر اول است يعني سطر اول داراي طول بيشتري نسبت به بقيه سطرهاست. در اين حالت توسط گزينه Special گزينه Hanging را انتخاب نمائيد و در كادر جلو By اندازه تورفتگي لازم را بدهيد. راه ساده تر براي ايجاد پاراگراف قالبي ، نيمه قالبـي و زائده دار ، استفاده از خط كش مي باشد. يك پاراگراف سه سطري تايپ نمائيد زمانـي كه دو فلش خط كش (First Line, Hanging) روي هم قرار گرفته باشد، پاراگراف بصورت قالبي مي باشد . زماني كه فلش First Line جـلوتر از Hanging قرار بگيرد پاراگراف بصورت نيمه قالبي و در صورتيكه فلش Hanging جلوتر از First Line باشد پاراگراف بصورت زائده دار مي باشد . فاصله ها(Spacing ) : اين گزينه براي دادن فاصله بين پاراگرافها مي باشد. هنگامي كه از نوع پاراگراف قالبي ( بدون هيچ نوع تو رفتگي ) استفاده مي كنيد طبق قوانين تايپ بايد بين پاراگرافها يك فاصله اضافي بدهيد. جهت دادن فاصله اضافي براي پاراگراف بالايي از گزينه Before ( قبلي ) و براي دادن فاصله اضافي با پاراگراف پائيني از گزينه After ( بعدي) استفاده كنيد. فاصله خطوط (Line Spacing) : براي زياد يا كم كردن فاصله بين خطوط (سطرها) از اين گزينه استفاده نمائيد. هر چه قلم شما درشتر باشد فاصله بين سطرها بيشتر و هر چه قلم ريزتر باشد فاصله بين سطرها كمتر خواهد بود. البته ميتوانيد توسط گزينه AT اين مقدار را كم يا زياد كنيد. چاپ پرونده چاپ پرونده (Print) : اكنون نوبت به آن رسيده است كه پرونده خود را به چاپ رسانيد. براي چاپ پرونده بايد از زير منوي Print از منوي File استفاده كنيد يا از كليد تركيبي و فوري Ctrl+P و يا از نشانه چاپگر روي نوار ابزار استفاده شود. اولين گزينه اي كه در اين زيرمنو با آن روبرو می شوید نوع چاپگر است . تعريف نوع چاپگر همانند تعريف نوع قلم بعهده ويندوز مي باشد. براي آنكه بتوانيد فرمان چاپ را صادر كنيد بايد چاپگر را در ويندوز نصب كنيد. توجه داشته باشيد در صورتي كه در Word بصورت رنگي تايپ نموده اید حتماً بايد چاپگر رنگي در اختيار داشته باشيد. چاپ صفحات انتخابي (Page Range) : از آنجا كه ممكن است بخواهيد صفحه يا صفحات خاصي از سند خود را به چاپ برسانيد لذا در اينجا امكانات متنوعي براي چاپ صفحات وجود دارد كه عبارتند از : All: چاپ تمام صفحات پرونده يا سند. Current Page: انتخاب اين گزينه موجب خواهد شد تا صفحه جاري يعني صفحه اي كه اكنون مكان نما بر روي آن قرار گرفته به چاپ برسد. Selection: فقط قسمتي كه مارك شده يا بلوك شده به چاپ ميرسد. Pages: توسط اين گزينه ميتوانيد صفحات خود را به دلخواه انتخاب و چاپ نمایید . به عبارتي چاپ صفحات انتخابي است. توجه داشته باشيد براي جدا كردن صفحات از علامت (, )و براي صدور فرمان چاپ صفحات پشت سرهم از علامت (– ) استفاده ميشود. مثال : 2,7,9,16 و براي چاپ صفحات پشت سر هم 30-50. Copies : چنانچه خواستيد از يك صفحه بيش از يكي چاپ شود ميتوانيد از اين گزينه استفاده كنيد. كافيست تا تعداد كپي را در گزينه Number of copies مشخص كنيد. Collate : فرض را بر اين داشته باشيد كه خواستيد تا از صفحه 1 تا 15 چاپ بگيريد و تعداد كپي را روي سه قرار داده ايد ( يعني از هر صفحه 3 برگ ) حال چنانچه گزينه Collate علامت تيك داشته باشد يك بار از صفحه يك تا 15 چاپ ميشود و سپس چاپگر مرتبه دوم چاپ صفحه يك تا 15 را آغاز ميكند و پس از پايان براي بار سوم و آخرين بار ( چون تعداد كپي 3 بود ) از صفحه يك تا 15 چاپ مي گيرد. يعني سه دسته 1 تا 15 جدا شده ء آماده اند . اما چنانچه اين گزينه علامت تيك نداشته باشد از صفحه يك سه بار ،صفحه دو سه بار ، صفحه سه ، سه بار و ... همينطور اين عمل تا صفحه 15 كه آخرين صفحه است ادامه خواهد يافت. Print : در حالت عادي تمامي صفحات چاپ خواهند شد . زيرا گزينه Print روي All pages in range قرار دارد. اما چنانچه خواستيد ميتوانيد با انتخاب Odd page صفحات زوج و با انتخاب Even pages صفحات فرد را به چاپ برسانيد. اين انتخاب به شما كمك ميكند تا در مواردي مثل تهيه جزوه بتوانيد پشت و رو چاپ بگيريد ( يعني اول صفحات فرد را چاپ گرفته و سپس كاغذ را بر عكس در چاپگر قرار داده و بعد فرمان چاپ صفحات زوج را صادر مي كنيم تا صفحات زوج پشت صفحات فرد چاپ شوند).
ترسيم در مدارك - ايجاد خطوط و موضوعات - انتخاب خطوط و موضوعات - تغيير اندازه خطوط و موضوعات - انتقال ( جابجايي) خطوط و موضوعات - اصلاح صفات خط - اصلاح صفات رنگ آميزي داخل شكلها - افزودن متن به شكلها - ايجاد و اصلاح شكلهاي سه بعدي - اضافه كردن Word Art - اضافه كردن Clip Art - استفاده از كادر متني Text Box ترسيم در مدارك : Word ابزارهايي را براي ايجاد ترسيمات مورد نظر در مدارك ء فراهم ميكند. براي نمايش اين ابزارها بر روي نوار ابزار Drawing در زير منوي Toolbars از منوي View ميتوان استفاده كرد يا به يكي از نوار ابزارها اشاره كرده و دكمه سمت راست ماوس را كليك كنيد سپس از منوي ميانبر گزينه Drawing را انتخاب كنيد. - ايجاد خطوط و موضوعات : براي ايجاد خطوط، فلش ها، مستطيل ها، بيضي ها، اشكال يا كادرهاي متن ، دستورات ساده زير را بكار ببريد : ترسيم يك خط يا فلش : روي دكمه Line يا Arrow در نوار ابزار Drawing كليك كرده ، اشاره گر را در جايي كه ميخواهيد خط يا فلش را شروع كنيد قرار داده ، كليد ماوس را فشار داده و به سمت انتهاي خط يا فلش Drag كرده و دكمه ماوس را رها كنيد. براي ايجاد يك خط مستقيم افقي يا عمودي و يا فلش عمودي يا افقي، كليد Shift را پائين نگه داريد و بعد Drag كنيد. ترسيم يك مستطيل يا مربع : روي ابزار Rectangle در نوار ابزار Drawing كليك كرده اشاره گر ماوس را در محلي كه ميخواهيد گوشه اي از مستطيل باشد قرار داده كليد ماوس را فشار دهيد و ماوس را به سمت گوشه مخالف Drag كرده و دكمه ماوس را رها كنيد. در صورتي كه ميخواهيد يك مربع ترسيم كنيد ء كليد Shift را پائين نگه داريد. ترسيم يك بيضي يا دايره : روي ابزار Oval در نوار ابزار Drawing كليك كرده اشاره گر ماوس را در محلي كه ميخواهيد گوشه اي از مستطيل محاط بر بيضي باشد قرار داده و دكمه ماوس را فشار دهيد، سپس ماوس را به سمت گوشه مخالف ، درگ كرده و دكمه ماوس را رها كنيد. در صورتيكه ميخواهيد يك دايره رسم كنيد ، كليد Shift را پائين نگه داريد. ترسيم يك شكل : روي دكمه Auto Shapes در نوار ابزار Drawing كليك كرده، گروه شكل مورد نظر را انتخاب كرده و روي شكل كليك نمائيد. سپس اشاره گر ماوس را در گوشه اي از مستطيل محاط بر شكل، قرار داده و دكمه ماوس را فشار دهيد، سپس ماوس را تا زماني كه شكل به اندازه دلخواه برسد، درگ كنيد و دكمه ماوس را رها كنيد. اضافه كردن يك كادر در متن : روي دكمه Text Box در نوار ابزار Drawing كليك كرده ، اشاره گر ماوس را در يك گوشه كادر قرار داده و كليك كنيد. سپس ماوس را به سمت گوشه مخالف درگ كرده و دكمه ماوس را رها كنيد. اگر ميخواهيد يك كادر متن متر مربعی ترسيم كنيد كليد Shift را پائين نگه داريد. بعد از ترسيم كادر، متن را وارد كنيد پاراگرافها درون حاشيه هاي كادر، تنظيم خواهند شد و ميتوان متن را با استفاده از ابزارها يا فرمانهاي منو قالب بندي كرد. انتخاب خطوط و موضوعات : قبل از اينكه خطوط و موضوعات را اصلاح، انتقال و يا تغيير اندازه دهيد، بايستي قادر باشيد خطوط و يا موضوعات را انتخاب كنيد. يك خط يا موضوع انتخاب شده يكسري از كادرهاي كوچك را در نقاط انتهايي يا روي هر سمت و گوشه موضوع نمايش ميدهد. براي انتخاب خطوط يا موضوعات ،اعمال زير را انجام دهيد: 1- براي انتخاب يك خط يا موضوع ، روي آن كليك كنيد. 2- براي انتخاب بيش از يك خط يا موضوع ، اولين عنصر را انتخاب كرده و كليد Shift را پائين نگه داريد و سپس روي هر عنصر اضافي، كليك كنيد. 3- براي انتخاب گروهي از موضوعات منظم ، روي دكمه Select Objects در نوار ابزار Drawing كليك كرده و مستطيلي در دور عناصر مورد نظر درگ كنيد. 4- هنگامي كه دكمه ماوس را رها مي كنيد، تمام عناصر داخل مستطيل داراي كادرهاي كوچك شده و كادر انتخاب ناپديد خواهد شد. 5- اگر بطور اتفاقي عنصري را انتخاب كنيد كه مد نظرتان نبوده استء كليد Shift را فشار داده و روي عنصر كليك كنيد تا كادرهاي كوچك از بين رفته و از حالت انتخاب خارج شوند. كادرهاي كوچك دور موضوع انتخاب شده، اجرا كننده هاي تغيير اندازه موضوع نيز هستند. تغيير اندازه خطوط و موضوعات : ترسيم يك عنصر با اندازه دقيق و مورد نظر ساده نيست ولي تغيير اندازه ترسيم ، مشكل نيست . مراحل زير به شما كمك خواهند كرد تا اين عمل را انجام دهيد: 1- عنصر را انتخاب كنيد. 2- به يكي از كادرهاي تغيير اندازه اشاره كرده و آنرا در مسير مناسب درگ كنيد. 3- كادر تغيير اندازه موجود در انتهاي خط يا فلش را در هر مسيري درگ كنيد تا طول آن كوتاهتر يا بلند تر شده و يا محل نقطه پاياني را تغيير دهيد. براي اينكه هنگام درگ كردن خط راست بماند، Shift را نگه داريد. 4- كادر تغيير اندازه قسمت وسط بالا يا پائين موضوع را به سمت داخل يا خارج از مركز درگ كنيد تا آن را كوتاهتر يا بلند تر سازيد. 5- كادر تغيير اندازه وسط سمت چپ يا راست موضوعي را به سمت داخل يا خارج از مركز، درگ كنيد تا آن را باريك تر يا پهن تر كنيد. زماني كه به يك كادر تغيير اندازه اشاره مي كنيدء اشاره گر ماوس تبديل به يك فلش دو طرفه ميشود كه نشان ميدهد در كدام جهت ميتوانيد درگ كنيد. 6- كادر تغيير اندازه گوشه اي را به سمت بيرون يا درون موضوعي درگ كنيد تا اندازه آنرا بزرگتر يا كوچكتر سازيد. درگ كردن كادر تغيير اندازه گوشه در ساير جهات ، ابعاد كلي موضوع را تغيير ميدهد. براي اينكه ابعاد موضوع متناسب با موضوع اصلي باشند هنگام درگ كردن ، كليد Shift را فشار دهيد. 7- Auto Shapes داراي يك تغيير اندازه اضافي است . لوزي زردرنگ كوچكی وجود دارد هنگامي كه اين علامت را جابجا كنيد شكل را تنظيم ميكند. هنگامي كه لوزي زرد رنگ روي شكل ، مثلاً مثلث را جابجا ميكنيد، سبب تغيير زاويه مثلث ميشويد خط نقطه چين چگونگي ظاهر شدن شكل پس از رها كردن دكمه ماوس را نشان ميدهد. 8- همزمان با جابجايي ، خط نقطه اي را بيرون از شكل مشاهده خواهيد كرد كه نشان دهنده چگونگي عنصر بعد از رها كردن دكمه ماوس است . 9- هنگامي كه عنصر به اندازه دلخواه تبديل شد، دكمه ماوس را رها كنيد. انتقال و جابجایی خطوط و موضوعات هنگامي كه ميخواهيد خط ، فلش يا موضوعي را به محل ديگري در صفحه انتقال دهيد. مراحل زير را طي كنيد: 1- خط، فلش يا موضوع را انتخاب كنيد. 2- به وسط خط ، فلش يا موضوع اشاره كنيد. مطمئن باشيد كه روي كادرهاي تغيير اندازه قرار نداريد. اشاره گر ماوس تبديل به يك فل
نظرات شما عزیزان:
.: Weblog Themes By Pichak :.

 آمار
وب سایت:
آمار
وب سایت: